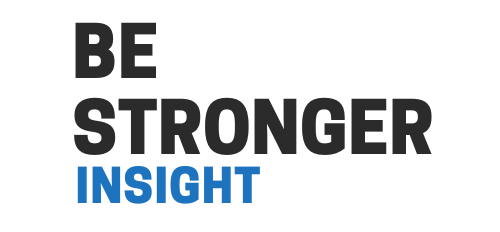Como Tirar Print de Tela no PC e Mac
Já aconteceu de você precisar capturar algo importante na tela do computador, mas não saber exatamente como fazer? Pode ser um documento, uma imagem ou até mesmo uma conversa no chat. Saber como tirar print de tela de forma rápida e eficiente pode salvar seu dia, especialmente quando o tempo é curto.
Neste guia, você vai descobrir métodos simples e avançados para fazer isso tanto no Windows quanto no Mac. Desde capturas completas até recortes personalizados, vou te mostrar todos os atalhos e ferramentas que facilitam o processo, além de dicas para salvar e organizar suas imagens automaticamente.
Prepare-se para aprender técnicas que não só resolvem seu problema, mas também tornam a tarefa de captura de tela algo quase automático. Vamos direto ao ponto, com passos claros e explicações práticas para que você nunca mais tenha dúvidas sobre esse recurso indispensável.
Métodos Simples para Capturar a Tela no Windows
Capturar a tela no Windows é uma tarefa prática, mas pode ficar ainda mais fácil com os atalhos certos. Nesta seção, vou te mostrar como usar a tecla Print Screen, a Ferramenta de Recorte e atalhos avançados para garantir que você capture exatamente o que precisa, com eficiência e agilidade.
Usando a Tecla Print Screen
A tecla Print Screen é a maneira mais tradicional de capturar a tela inteira ou apenas uma parte dela. Apesar de parecer básica, ela pode ser extremamente útil quando usada da forma certa:
- Captura completa: Aperte a tecla Print Screen para capturar toda a tela. Depois, abra o Paint, pressione Ctrl + V para colar a imagem e salve no formato desejado.
- Captura de janela ativa: Com a janela que você deseja capturar selecionada, pressione Alt + Print Screen. Isso salva apenas aquela janela, evitando informações desnecessárias.
Dica: Essas capturas são armazenadas temporariamente na área de transferência, então não se esqueça de colar e salvar antes de fazer uma nova captura.
Utilizando a Ferramenta de Recorte
A Ferramenta de Recorte do Windows oferece mais flexibilidade, permitindo selecionar apenas o que é realmente necessário. Com ela, você pode escolher entre diferentes modos de captura:
| Modo | Descrição |
|---|---|
| Retangular | Permite recortar uma área em formato de retângulo. |
| Forma Livre | Para capturas em formas não convencionais. |
| Janela | Captura uma janela específica do sistema. |
Além disso, a ferramenta oferece a opção de adicionar atrasos, permitindo capturar menus ou telas que desaparecem rapidamente. E o melhor: você pode fazer edições rápidas, como destacar áreas ou adicionar anotações.
Atalhos Avançados para Eficiência
Para quem busca ainda mais praticidade, os atalhos avançados do Windows são indispensáveis:
- Win + Print Screen: Captura automaticamente a tela inteira e salva a imagem na pasta “Capturas de Tela” dentro de Imagens.
- Win + Shift + S: Abre a ferramenta de recorte diretamente, permitindo capturas personalizadas sem abrir outros aplicativos.
Com essas dicas, capturar a tela no Windows deixa de ser um desafio e se torna uma tarefa rápida e eficaz. Seja para trabalho ou lazer, as ferramentas estão ao seu alcance!
Capturar a Tela no Mac com Simplicidade
No Mac, capturar a tela é uma experiência fluida e intuitiva, graças aos atalhos integrados e ferramentas poderosas do sistema. Desde capturas rápidas até edições avançadas, o macOS tem tudo o que você precisa para tornar essa tarefa simples e eficiente.
Capturando a Tela Inteira
Se o objetivo é capturar tudo o que está na tela, o Comando + Shift + 3 é o atalho perfeito. Ao pressionar essa combinação, a captura é salva automaticamente no desktop com um nome padrão, facilitando a organização. As imagens são salvas em alta qualidade, e o sistema cuida de manter tudo bem organizado, sem esforço extra.
Dica: Caso tenha muitas capturas, considere criar uma pasta específica para mantê-las separadas e facilitar o acesso.
Capturando Parte da Tela
Para capturar apenas uma área específica, use o Comando + Shift + 4. Essa combinação transforma o cursor em uma ferramenta de seleção, permitindo que você arraste e escolha exatamente o que deseja capturar.
Aqui estão algumas dicas para maior precisão:
- Segure a tecla Espaço para mover a área de seleção enquanto ajusta.
- Use as setas do teclado para ajustar a área em incrementos mínimos antes de finalizar.
Outras Opções Avançadas
Se precisar capturar apenas uma janela ou um menu, o Mac também facilita. Pressione Comando + Shift + 4 e, em seguida, toque na tecla Espaço. O cursor muda para o formato de uma câmera, permitindo que você clique diretamente na janela que deseja capturar.
| Atalho | Função |
|---|---|
| Comando + Shift + 3 | Captura toda a tela e salva no desktop. |
| Comando + Shift + 4 | Permite selecionar uma área específica da tela. |
| Comando + Shift + 4 + Espaço | Captura uma janela ou menu com precisão. |
Além disso, as capturas feitas no Mac podem ser facilmente editadas. Ao clicar na miniatura que aparece no canto da tela, você pode adicionar anotações, recortes ou até mesmo compartilhar a imagem diretamente.
Capturar a tela no Mac é mais do que uma simples funcionalidade; é uma forma de aproveitar a eficiência do sistema ao máximo. Seja para trabalho, estudo ou lazer, as ferramentas estão prontas para facilitar sua vida!
Alternativas e Soluções em Nuvem
Além dos atalhos e ferramentas nativas, existem opções que elevam a captura de tela para outro nível. Seja para edições avançadas ou para organizar automaticamente suas imagens na nuvem, as soluções disponíveis garantem praticidade e eficiência.
Ferramentas Avançadas Integradas
No Windows 10 e 11, o aplicativo Recortar e Anotar é um recurso indispensável. Ele vai além do básico, permitindo edições rápidas e compartilhamento direto. Veja como ele pode facilitar sua vida:
- Recorte de áreas específicas: Capture retângulos, janelas ou seleções livres com precisão.
- Anotações rápidas: Adicione setas, textos ou destaques para comunicar informações diretamente na imagem.
- Compartilhamento simplificado: Envie sua captura para e-mails ou aplicativos com apenas alguns cliques.
Dica: A ferramenta também suporta edição de capturas feitas com atalhos como Win + Shift + S.
Salvamento Automático com OneDrive
Se você trabalha em diferentes dispositivos, configurar o OneDrive para salvar capturas de tela automaticamente pode ser um divisor de águas. Essa integração permite que todas as capturas sejam sincronizadas na nuvem, tornando-as acessíveis de qualquer lugar.
| Vantagens do OneDrive | Como Configurar |
|---|---|
| Acesso em múltiplos dispositivos | Ative a sincronização automática nas configurações do app. |
| Backup seguro | Suas imagens ficam protegidas contra perdas locais. |
| Organização simplificada | Capturas são armazenadas em uma pasta específica. |
Essa funcionalidade não apenas elimina a necessidade de salvar manualmente, mas também ajuda a organizar suas capturas de forma eficiente, especialmente para quem lida com um grande volume de imagens.
Quando Usar Alternativas?
Ferramentas como Recortar e Anotar e o salvamento em nuvem são ideais para quem precisa de recursos adicionais sem abrir mão da simplicidade. Seja para editar uma captura ou garantir que ela esteja disponível em qualquer dispositivo, essas alternativas são soluções inteligentes que otimizam o processo.
Com essas opções, capturar e gerenciar telas nunca foi tão fácil. Explore as ferramentas e descubra qual delas atende melhor às suas necessidades!
Considerações Finais
Dominar as diferentes formas de capturar a tela no Windows e no Mac pode parecer algo simples, mas é uma habilidade que pode transformar sua rotina, seja no trabalho, nos estudos ou até mesmo na vida pessoal. A cada ferramenta explorada, você percebe como pequenas ações podem economizar tempo e trazer praticidade ao seu dia a dia. Então, da próxima vez que precisar de uma captura perfeita, lembre-se destas dicas e aproveite o poder que já está ao alcance dos seus dedos. Agora é sua vez: escolha a técnica que mais se adapta a você e facilite sua vida com apenas alguns cliques.
Veja também:
Como Recuperar Mensagens Apagadas do Whatsapp
Como recuperar sua conta do Gmail
Como redefinir sua senha do Gmail
Confira nosso blog com muitas dicas e tutoriais
FAQ – Perguntas Frequentes
1. Onde encontro minhas capturas feitas com atalhos no Windows?
As capturas feitas com Win + Print Screen são salvas automaticamente na pasta “Capturas de Tela”, dentro da pasta Imagens.
2. Posso editar uma captura no Windows antes de salvar?
Sim! Use o aplicativo Recortar e Anotar para fazer edições rápidas como destacar, recortar ou adicionar texto antes de salvar.
3. Como alterar o local padrão de salvamento no Mac?
Pressione Comando + Shift + 5, clique em “Opções” e escolha o local onde deseja salvar suas capturas.
4. Existe alguma forma de capturar menus suspensos no Windows?
Sim! Use a Ferramenta de Recorte e selecione o modo de captura com atraso. Assim, você pode abrir o menu antes que a captura seja feita.
5. Ferramentas de nuvem como OneDrive salvam capturas automaticamente?
Sim, ao ativar a opção de salvar capturas na nuvem nas configurações do OneDrive, suas imagens são enviadas diretamente para a nuvem.
6. O Mac permite edições rápidas após a captura?
Sim! Quando você captura uma tela, uma miniatura aparece no canto inferior. Clique nela para adicionar anotações, recortar ou compartilhar.
7. É possível capturar uma área específica da tela sem atalhos no Windows?
Sim, abra a Ferramenta de Recorte, escolha o tipo de recorte e selecione manualmente a área que deseja capturar.